Đánh giá về Cách xuất dữ liệu từ Form sang Excel đơn giản và dễ thực hiện là ý tưởng trong nội dung hôm nay của chúng tôi. Theo dõi bài viết để đọc thêm nhé. Việc tạo lập và thống kê dữ liệu trên Excel theo cách truyền thống sẽ khiến người dùng tốn rất nhiều thời gian cũng như sai sót. Để giảm thiểu được thời gian hoàn thành dữ liệu thì chúng ta thực hiện đưa dữ liệu vào một Form nhập dữ liệu. Đọc ngay để tìm hiểu về cách xuất dữ liệu từ Form sang Excel đơn giản và dễ thực hiện, cách tổng hợp kết quả khảo sát và lấy dữ liệu từ Google Sheet lên Google.
Cách xuất dữ liệu từ Google Form sang Excel
Việc tạo Form để nhập dữ liệu sẽ giúp cho bạn tối ưu hóa công việc và tiết kiệm được nhiều thời gian. Qua đó giúp nâng cao hiệu suất làm việc, hạn chế những sai sót và nhầm lẫn khi nhập dữ liệu. Ta có thể thấy, Form là một công cụ của Excel hỗ trợ cho bạn việc thiết lập các thông tin trong bảng tính được chính xác và dễ dàng hơn.
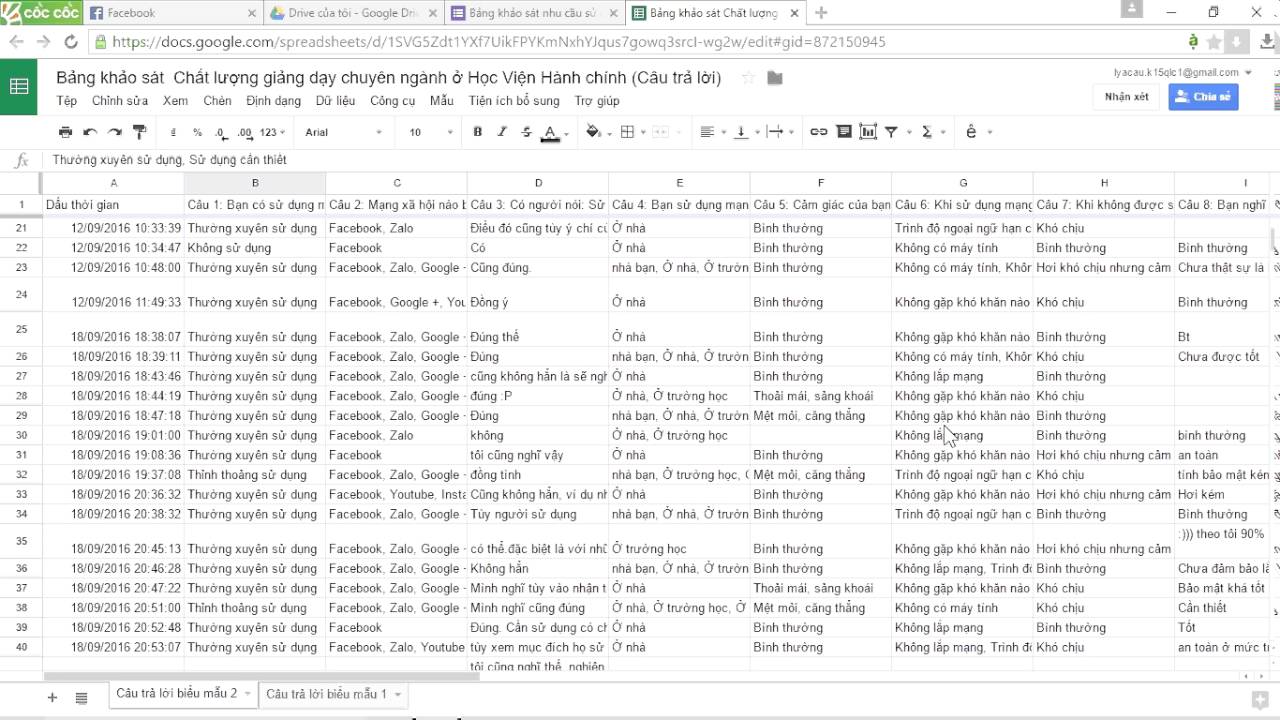
Cách xuất dữ liệu từ Google Form sang Excel
Bước 1: Bôi đen tiêu đề của file Excel, kích chuột vào thẻ Form, chọn Form.
Bước 2: Lúc này, một cửa sổ mới sẽ hiện lên, chúng ta có thể điền dữ liệu Form theo các mục sau:
– Close: Đóng biểu mẫu nhập dữ liệu.
– Criteria: Cho phép bạn tìm kiếm các form cụ thể trong bảng.
– Find Next: Di chuyển Form bạn đang nhập đến Form tiếp theo.
– Find Prev: Di chuyển Form bạn đang nhập về trước.
– Restore: Khôi phục (đặt lại) trường dữ liệu bạn đang chỉnh sửa về giá trị ban đầu.
– Delete: Xóa hàng hiện tại bạn đang chỉnh sửa.
– New: Thêm một hàng mới, trống vào bảng hiện có.
Bước 3: Nhập thông tin theo từng mục và nhấn mục Criteria để bắt đầu áp dụng vào Excel.
Bước 4: Nhấn mục Close để đóng Form đang nhập lại.
Bước 5: Lặp lại bước 1, 2, 3, 4 cho tới khi hoàn thiện được toàn bộ bảng dữ liệu.
- Cách xuất dữ liệu từ Google Form sang Excel như sau:
Trước hết, chúng ta cần mở file Google Form vừa được tạo ở mục trên và nhấn vào mục File trên thanh công cụ. Chọn mục Download, lựa chọn các định dạng lưu như sau:
– Web page (.html, zipped): Định dạng tương thích để đọc trên trình duyệt.
– PDF document (.pdf): Tương thích với Adobe Reader, Foxit Reader.
– OpenDocument format (.ods): Tương thích với bộ phần mềm OpenOffice.
– Microsoft Excel (.xlsx): Tương thích với hầu hết phần mềm soạn thảo phổ biến.
Ngoài ra, Google còn cung cấp thêm cho người dùng tải file bảng tính dưới 2 định dạng nữa là .csv, .tsv.
Bước 1: Tại file Excel mới, nhấn chọn mục File trên thanh công cụ, kích chọn mục Upload, chọn file Google Form muốn tải lên. Ngay lập tức hệ thống sẽ bắt đầu quá trình tải tài liệu. Thời gian tải sẽ tùy thuộc vào dung lượng của tệp tin.
Cách xuất dữ liệu từ Google Form sang Word
Cùng với Excel thì Word cũng là một dịch vụ lưu trữ đám mây cho phép người dùng có thể truy cập các file và tài liệu ở bất cứ nơi đâu. Ngoài ra, Word cũng cho phép chúng ta thêm, chỉnh sửa hay chia sẻ tài liệu ở bất cứ đâu. Cách xuất dữ liệu từ Google Form sang Word tương tự như cách xuất dữ liệu từ Form sang Excel. Cách thực hiện như sau:
Bước 1: Tạo Form:
– Bôi đen tiêu đề của file Excel, kích chuột vào thẻ Form, chọn Form. Lúc này, một cửa sổ mới sẽ hiện lên, chúng ta có thể điền dữ liệu Form theo các mục sau:
– Nhập thông tin theo từng mục và nhấn mục Criteria để bắt đầu áp dụng vào Word.
– Nhấn mục Close để đóng Form đang nhập lại. Tiếp đó, thực hiện bôi đen và nhập thông tin cho toàn bộ dữ liệu.

Cách xuất dữ liệu từ Google Form sang Word
Bước 2: Mở file Google Form vừa được tạo ở mục trên và nhấn vào mục File trên thanh công cụ. Chọn mục Download, lựa chọn các định dạng lưu như sau:
– Web page (.html, zipped): Định dạng tương thích để đọc trên trình duyệt.
– PDF document (.pdf): Tương thích với Adobe Reader, Foxit Reader.
– Open Document format (.ods): Tương thích với bộ phần mềm OpenOffice.
– Microsoft Excel (.xlsx): Tương thích với hầu hết phần mềm soạn thảo phổ biến.
Bước 3: Tại file Word mới, nhấn chọn mục File trên thanh công cụ, kích chọn mục Upload, chọn file Google Form muốn tải lên. Ngay lập tức hệ thống sẽ bắt đầu quá trình tải tài liệu. Thời gian tải sẽ tùy thuộc vào dung lượng của tệp tin.
Xuất file Excel từ Google Drive Form sang SPSS
Cấu trúc của Form kết quả khảo sát online trên Google sẽ không khớp với cấu trúc của SPSS. Khi chúng ta cần đưa dữ liệu từ Google Forms lên SPSS, chúng ta cần thực hiện thêm các thao tác phụ chứ không thể nhập trực tiếp giống Word hay Excel.
- Xuất file Excel từ Google Drive Form sang SPSS theo một số bước như sau:
Bước 1: Thông thường, kết quả khảo sát từ Google Drive Form sẽ trả về kết quả là một file Google Sheet. Tại file Google Sheet này, chọn mục File trên thanh công cụ, chọn mục Download, chọn mục Microsoft Excel (.xlsx) để bắt đầu tải Excel về.
Bước 2: Thay thế đáp án về dạng số mã hóa. Mỗi đáp án sẽ được mã số theo ký tự ở mục Replace trong Excel.
Tại file Excel, nhấn tổ hợp phím Ctrl + H để bắt đầu mở hộp thoại Find and Replace. Tại đây, chúng ta tiến hành nhập đầy đủ 2 mục và Replace with (Nhập con số mã hóa tương ứng) và Find what (Nhập đáp án dạng văn bản). Tiếp đó, nhấp vào mục Replace All để bắt đầu chuyển đổi văn bản sang dạng dữ liệu số.
Bước 3: Nhấp đúp chuột lên toàn bộ cột dữ liệu, chọn mục Data, chọn mục Text to Columns. Lúc này, cửa sổ Convert Text to Columns Wizard sẽ hiện lên, chọn mục Delimited và nhấn Next. Ngay sau khi chúng ta phân tách được dữ liệu thì phần mã hóa sẽ được bôi đỏ. Copy phần bôi đỏ này và dán vào mục tương ứng ở SPSS. Tiếp đó, chúng ta xử lý các câu hỏi còn lại theo lựa chọn bình thường. Vậy là chúng ta đã hoàn thành xong việc chuyển đổi dữ liệu từ Google Forms sang SPSS.
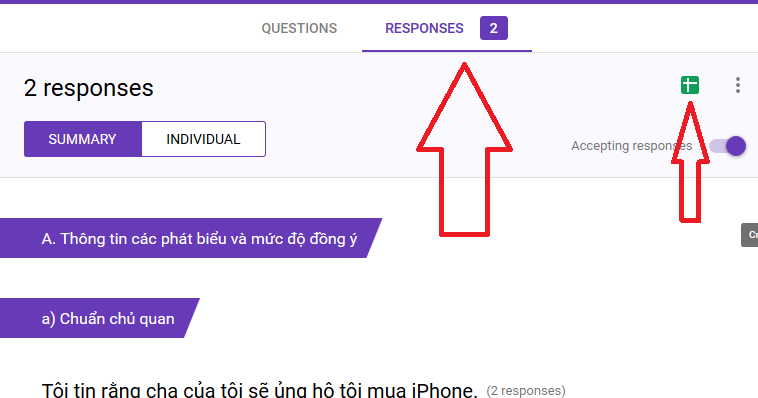
Xuất file Excel từ Google Drive Form sang SPSS
- Một số tiêu chí trong tương quan về Pearson trong SPSS:
Tương quan Pearson có giá trị dao động từ -1 đến 1 và hệ số r chỉ có ý nghĩa khi sig nhỏ hơn 0.05):
- Nếu r = 0: Không có mối tương quan tuyến tính. Lúc này sẽ có 2 tình huống xảy ra. Một, không có một mối liên hệ nào giữa 2 biến. Hai, giữa chúng có mối liên hệ phi tuyến.
- Nếu r = 1: Tương quan tuyến tính tuyệt đối, khi biểu diễn trên đồ thị phân tán Scatter như hình vẽ ở trên, các điểm biểu diễn sẽ nhập lại thành 1 đường thẳng.
- Nếu r càng tiến về 0: Tương quan tuyến tính càng yếu.
- Nếu r càng tiến về 1, -1: Tương quan tuyến tính càng mạnh, càng chặt chẽ. Tiến về 1 là tương quan dương, tiến về -1 là tương quan âm.
Lấy dữ liệu từ Google Sheet lên Google
Lấy dữ liệu từ Google Sheet lên Google chính là một tính năng cho phép tra cứu các thông tin liên quan khi cung cấp mã tra cứu được thể hiện trong bảng dữ liệu của Google Sheet:
Ví dụ:
– Tra cứu thông tin sản phẩm theo mã sản phẩm.
– Tra cứu tình trạng đơn hàng, chi tiết đơn hàng theo mã đơn hàng.
– Tra cứu doanh số bán hàng, lương, thưởng theo ID nhân viên.
Lấy dữ liệu từ Google Sheet lên Google theo một số bước sau:
Bước 1: Tạo một file Google Sheet có chứa những thông tin mà bạn muốn cung cấp cho Google. Ngay sau khi tạo thành công thì chúng ta chia sẻ ở chế độ bất kỳ ai cũng có quyền chỉnh sửa.
Bước 2: Sử dụng Block tin nhắn chứa đối tượng muốn xuất từ Google Sheet lên Google. Tại Block tin nhắn này chúng ta cần thêm User Input để bắt đầu nhập các thông tin muốn đưa lên Google.
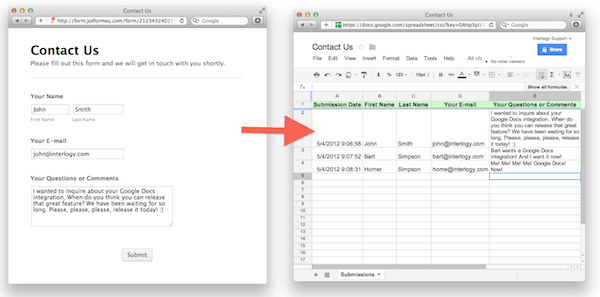
Lấy dữ liệu từ Google Sheet lên Google
Bước 3: Thiết lập cài đặt tra cứu. Chúng ta cần thiết lập đầy đủ tất cả các mục sau:
– Trả kết quả về: Các giá trị được lấy thông tin từ Google Sheet trả về theo tên cột A, B, C,… của Google Sheet
– Tìm dữ liệu trong cột: Là cột nào sẽ được tìm kiếm dữ liệu khi khách hàng nhập dữ liệu vào để tra cứu. Tên cột sẽ là tên mặc định của Google Sheet (A, B, C,…).
– Sheet ID: là chuỗi ký tự trong thanh URL trên trình duyệt của Google Sheet. Thay vì nhập sheet ID, bạn cũng có thể copy cả đường link đặt vào.
– Tick chọn kiểu: Tìm giá trị.
Trên đây là thông tin về cách xuất dữ liệu từ Form sang Excel đơn giản và dễ thực hiện, cách tổng hợp kết quả khảo sát và lấy dữ liệu từ Google Sheet lên Google. Hy vọng với những thủ thuật trên đây sẽ giúp rút ngắn được thời gian khi sử dụng Excel này. Chúc các bạn thành công!